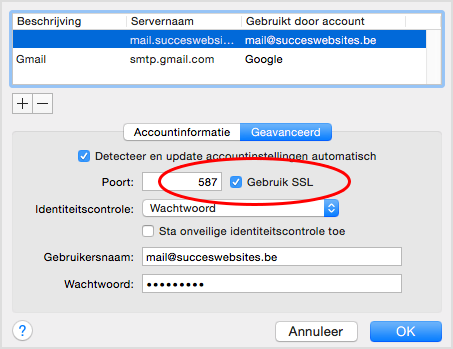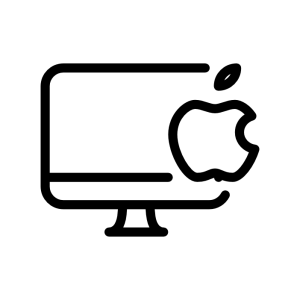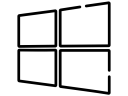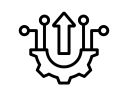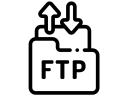In deze handleiding laten we u stap voor stap zien hoe u eenvoudig uw e-mail kunt instellen op uw Mac, zodat u snel en efficiënt kunt communiceren vanaf uw favoriete apparaat. Volg onze instructies en geniet van een fijne e-mailervaring op uw Mac.
Stap 1
Open het programma Apple Mail en klik rechts bovenin op Mail. Vervolgens klik je op Voeg account toe.

Stap 2
Je ziet een pop-up verschijnen met de melding “Kies een Mail-account om toe te voegen…”. In dit geval selecteer je Voeg andere Mail-account toe… en klik je op Volgende.
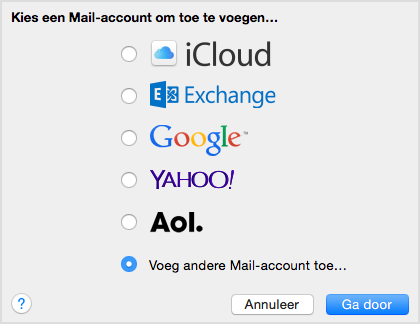
Stap 3
Zodra je op volgende hebt geklikt verschijnt er een nieuwe pop-up waar je je Volledige naam, e-mailadres en het wachtwoord van het e-mailadres invult.
Klik na het invullen op de knop Maak aan.
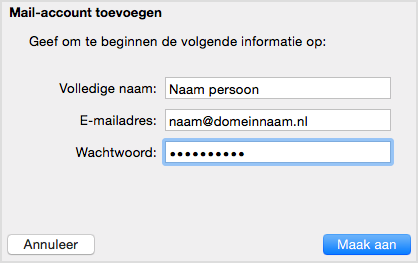
Apple Mail kan aangeven dat het e-mailadres handmatig geconfigureerd moet worden. Klik in dit geval op Volgende.
Stap 4
Bij de tweede stap wordt gevraagd om de gegevens voor inkomende e-mail. Wij adviseren om als type account IMAP te selecteren. Hiermee slaat u de mail op onze servers op. Mocht uw computer ooit crashen dan hebben wij altijd een back-up beschikbaar van uw mail.
Vul als e-mailserver mail.uwdomeinnaam.nl in waar uwdomeinnaam.nl voor uw eigen domeinnaam staat.
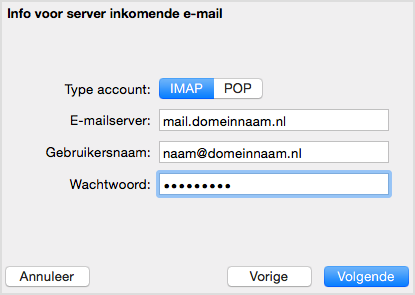
Vul bij de overige velden dezelfde gegevens in als de vorige stap.
Stap 5
Uw computer vraagt hoogstwaarschijnlijk om de identiteit van de mailserver te controleren. Het is aan te raden het vinkje te selecteren bij “localhost” altijd vertrouwen bij verbinding met ‘mail.domeinnaam.nl’ en vervolgens op verbind te klikken.
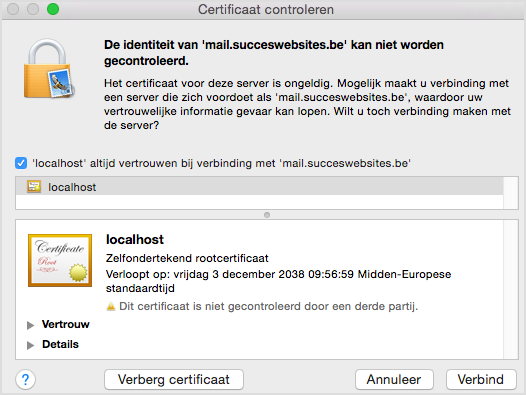
Zodra u op verbind heeft geklikt kan het voorkomen dat u de gebruikersnaam en het wachtwoord van uw computer moet invullen ter bevestiging.
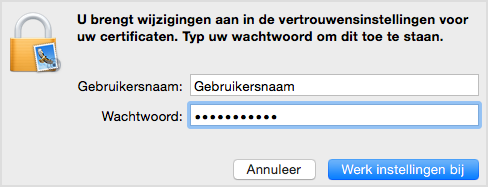
Stap 6
Als laatste stap wordt gevraagd om de gegevens van de uitgaande mailserver. Deze gegevens zijn in dit geval gelijk aan de gegevens van de inkomende mailserver.
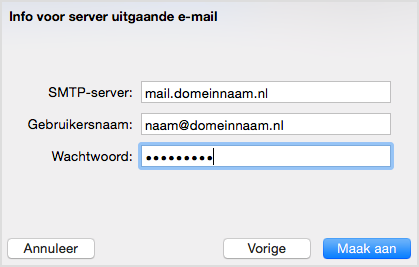
Klik na het invullen van de gegevens op Maak aan.
Stap 7
In de volgende stap doen we nog een kleine wijziging ter controle. Je kunt op dit moment al mail ontvangen op het e-mailadres, maar je wilt waarschijnlijk ook mail kunnen verzenden. Dat gaan we nu instellen/contrleren of het al goed ingesteld is.
Klik op mail en vervolgens op voorkeuren.
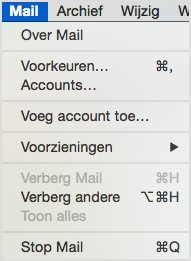
Ga vervolgens naar het dropdown menu bij Server uitgaande e-mail (SMTP) en klik op Wijzig SMTP-serverlijst….
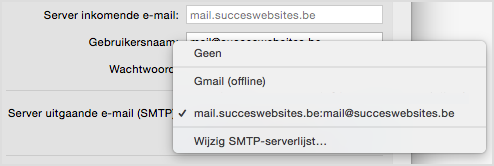
Stap 8
Controleer bij het tabblad Geavanceerd of poort 587 is ingesteld. Indien dit het geval is, is je zakelijke e-mailadres correct ingesteld.